
Requirements :
1. A desktop or laptop with Windows XP/Vista (according to the OS required to be dumped onto the USB fash drive).
2. An optical drive in the PC.
3. The original Windows XP or Vista installation disk.
4. A 1 GB or 4 GB USB fash drive for Windows XP/Vista respectively
2. An optical drive in the PC.
3. The original Windows XP or Vista installation disk.
4. A 1 GB or 4 GB USB fash drive for Windows XP/Vista respectively
5. A software called ‘Komku-SP-usb.exe’(forthe Windows XP part) which can be downloaded fromhttp://download179.mediafre.com/b3tjl6ds2gfg/zlvkwwzmjmt/Komku-SP-usb.exe
This is completely 8 steps process now use my Windows XP installation Hack trick using a Flash drive and Enjoy
Step 1: Download the software ‘Komku-SP-usb.exe’ from the websites mentioned above and open it.The executable file will extract the necessary utilities to a folder called ‘C:komku’.


Step 2: Once the package has been extracted,go to the folder ‘C:komkuPeToUSB’ using Windows Explorer. Execute the fle ‘PeToUSB.exe’.Plug in the USB fash drive and make sure you choose the following (see image below) before clicking the start button.Select ‘USB removable’,‘Enable Disk Format’,‘Quick format’,‘Enable LBA (Fat 16x)’ and finally give the drive a name under ‘Drive Label’.Once it’s done,click start to let the utility format the drive


Step 3: Next you will need to start the command prompt.Click ‘Start|Run’,type ‘cmd’ and press [Enter].Then go to the ‘bootsect’ directory by typing the command ‘cd C:komkubootsect’ and pressing [Enter]. Now type the command ‘bootsect /nt52 F:’ and press [Enter].(The ‘F:’ is the USB fash drive letter represented in ‘My Computer’. Check to verify the drive letter used by your USB fash drive). Let the utility do the needful.Do not exit the Command Prompt yet.
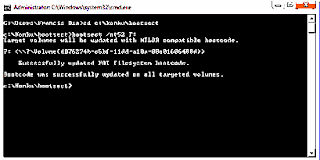
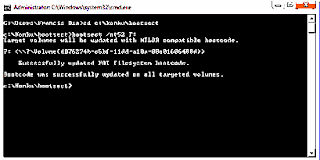
Step 4: Now you will need to change to the directory ‘Usb_Prep8’ by using the command ‘cd C:komkuusb _ prep8’ and pressing [Enter]. Here execute the command ‘usb _ prep8’ and press [Enter]. Press any key to continue and you will see a welcome screen with a menu appear in the Command Prompt.

Step 5: Now at this stage, you will have to insert the Windows XP installation disk into your optical drive. At the Command Prompt menu, type ‘1’ and press [Enter]. A new popup will appear asking you to choose the location (path) of the Windows installation disk. Select the optical drive and click ‘OK’. Next choose ‘2’ from the menu and change the drive letter to any drive letter which has not been taken. It is drive ‘T:’ by default and you can ignore this step unless you do have a ‘T:’ drive on your computer. After this, choose ‘3’ from the menu and enter the drive letter of your USB fash drive (in this case it would be ‘F’). Finally choose ‘4’ from the menu and press [Enter]. Wait for a few seconds for the process to complete and you will see a prompt to allow the utility to format the USB fash drive. Type ‘Y’ and then press [Enter] at this stage to let the utility proceed and install the necessary fles from the Windows XP installation disk to the USB fash drive. This process will take a few minutes and depends on the speed of the fash drive.
Step 6: After the fles are copied, you will see a popup window asking you for permission to copy fles from the temp drive to the USB fash drive. Select ‘Yes’.
Step 7: Next there will be another popup window asking you to allow the utility to change the boot drive letter of the USB fash drive from ‘F:’ to ‘U:’. Select ‘Yes’.
Step 8: Finally, after all the processes are complete, you will see yet another popup window asking if you want to unmount the virtual drive. Select ‘Yes’. Exit the Command Prompt now and you will see that your fash drive is ready to install Windows XP to another computer.To install Windows XP to the computer, you will have to go to the BIOS and enable the option of booting from a USB removable device. This option is usually found under the boot sequence menu of the BIOS. Plug in the USB drive to the computer before you turn it on. Now your computer will boot from the USB fash drive and will be ready to install Windows XP. Follow the necessary steps to install Windows XP and your computer will be up, raring and ready to go and running Windows in no time.

This is a detailed free Pictorial step-by-step guide on how to format a Computer with Windows XP using a Flash Drive or Pendrive, do you like my post please use the share button below to spread the good news. Dont be selfish, freely you have received please freely you should share – Jerrywhyte Obamwonyi
0 comments:
Post a Comment